


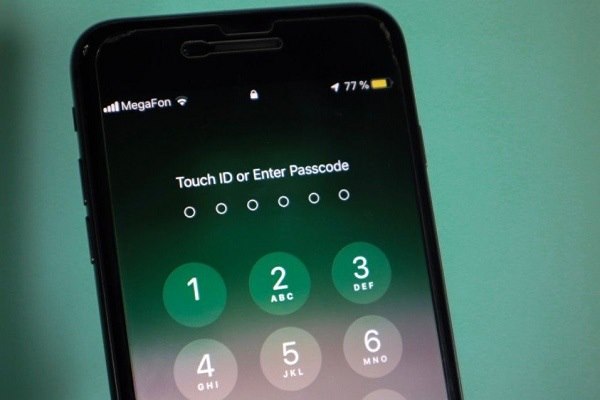
فراموشی رمز آیفون یا آیپد یا گم کردن رمز عبور آیفون یا آیپد( یا رمز عبوری که ترکیبی از کلمات و اعداد است)، یک مشکل جدی است اما الزاما یک مشکل خطرناک و حاد نیست. در مطلب زیر ما نحوه عبور از این مشکل و تغییر رمز عبور را آموزش می دهیم:
ممکن است شما مجبور شوید دستگاه خود را بازیابی کنید، محتوای آن را پاک کنید اما حداقل این مزیت را دارد که مجددا می توانید از آن استفاده کنید. اگر یک مقدار اطمینان بیشتری دارید و یک دلیل قانونی برای دسترسی به آیفونی که رمز عبور آن را ندارید پیدا کردید، حال باید بدانید نرم افزاری وجود دارد که می تواند به شما در موارد پیچیده تر کمک کند.
اگر از آیفون یا آیپد خود نسخه پشتیبان (بکآپ) تهیه کرده اید، می توانید داده ها و تنظیمات خود را بعد از بازیابی آیفون خود بازیابی کنید (ریستور کردن بکآپ). اگر قبل از فراموش کردن رمز عبور خود، هرگز از iPhone خود نسخه پشتیبان تهیه نکردید، نمی توانید داده های خود را در iPhone خود بازگردانی کنید. برای حذف کد عبور خود مراحل زیر را دنبال کنید. تا انتهای این مقاله از پارس ارتباط لوتوس با ما باشید.
مطالبی که قرار است در این مقاله بخوانید:
در نظر داشته باشید که فکتوری ریست (Factory Reset) آیفون منجر به از بین رفتن تمام اطلاعات گوشی میشود. بنابراین اگر قصد ندارید که اطلاعات گوشی خود را از دست بدهید یا تمایل دارید یک نسخه پشتیبان از اطلاعات فعلی را ذخیره نموده و بدین ترتیب در صورت نیاز در آینده آن اطلاعات را مجددا ریستور کنید، حتما قبل از فکتوری ریست کردن گوشی آیفوناز آن یک فایل پشتیبانی یا بکاپ تهیه کنید. بکاپ گرفتن از آیفون و آیپدهای اپل به دو روش امکانپذیر است. در روش اول از سرویس ذخیره سازی ابری آیکلود (iCloud) استفاده میشود و در روش دوم از آیتیونز (iTunes) استفاده به عمل میآید.

همانطور که گفتیم، ریست فکتوری و برگرداندن آیفون به تنظیمات کارخانه، به معنای حذف تمام اطلاعات شما از جمله اپها، آهنگها، تصاویر و هرگونه اطلاعات دیگری میشود. درنهایت با آیفونی روبهرو میشوید که تنها روی آن iOS و اپهای پیشفرض نصب شده است. با توجه به این موارد، به شما پیشنهاد میکنیم قبل از ریست فکتوری، از اطلاعات گوشیتان فایل پشتیبان تهیه کنید. با این کار، یک کپی از اطلاعات خود خواهید داشت و پس از اینکه آیفونتان را به تنظیمات کارخانه برگرداندید، میتوانید دادههایتان را ریستور کنید و آنها را از دست ندهید. برای بکاپ گرفتن از دادههایتان، سه راه پیش روی شما قرار دارد: استفاده از آیتونز، فایندر و آیکلود که همه آنها را به شما آموزش میدهیم.
برای بکاپگیری با آیتونز، باید ابتدا گوشیتان را با کامپیوتر همگامسازی کنید و سپس روی صفحه آیفون در آیتونز، روی گزینه Back up کلیک کنید.
برای بکاپگیری با مک مجهز به مک اواس کاتالینا (10.15) و نسخههای جدیدتر، آیفون را به کامپیوتر متصل و پنجره فایندر را باز کنید. در ادامه در منوی دستگاهها، آیفون را انتخاب کنید و Back Up را بزنید.
برای تهیه نسخه پشتیبان با استفاده از آیکلود، به تنظیمات بروید، روی اپل آیدی خود ضربه بزنید و سپس گزینههای آیکلود و آیکلود بکاپ را انتخاب کنید. حالا فرایند بکاپگیری شروع میشود.
اگر در گوشی اپل آیفون یا آیپد شما، قابلیت Find My iPhone را فعال کردهاید، میتوانید بهسادگی از طریق یک مرورگر وب، اطلاعات روی دستگاه را پاک کنید. توجه داشته باشید که این کار تمامی آنچه روی گوشی یا تبلت وجود دارد را پاک میکند؛ البته بعدا میتوانید از طریق نسخهی پشتیبانی که پیشتر تهیه و در آنلاک قفل آیکلود آیفون iCloud Activation ذخیره کردهاید، اطلاعات را بازگردانید.
در ادامه به شما آموزش میدهیم که چگونه میتوانید از طریق Find My iPhone اطلاعات روی آیفون یا آیپد خود را بازیابی کنید:
۱. وارد وبسایت iCloud.com شوید.
۲. از طریق نام کاربری و رمز عبور Apple ID در سایت آیکلاود لاگین کنید.
۳. روی گزینهی Find iPhone کلیک کنید.
۴. در نقشه بهدنبال آیفون خود بگردید و روی آن کلیک کنید.
۵. در انتها گزینهی Erase iPhone را انتخاب کنید.
با گذراندن مراحل بالا، اطلاعات آیفون یا آیپد شما بهطور کامل پاک میشود و دستگاه به حالت تنظیمات کارخانه برمیگردد. سپس میتوانید از طریق نسخهی پشتیبان ذخیرهشده در آیکلاود، اطلاعات را برگردانید.
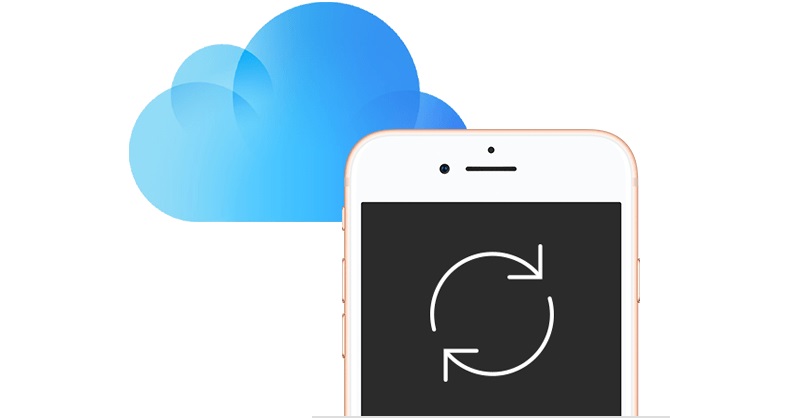
اگر روی دستگاه خود قابلیت Find My iPhone را فعال نکردهاید یا نتوانستهاید اطلاعات گوشی را با موفقیت از طریق سایت آیکلاود پاک کنید، نگران نباشید؛ چرا که امکان انجام این کارها از طریق اپلیکیشن آیتونز نیز وجود دارد.
در قدم نخست، باید آیفون یا آیپد خود را در حالت ریکاوری (Recovery Mode) قرار دهید. روند انجام این کار بسته به نوع دستگاهتان، متفاوت خواهد بود:
در آیفون ۸، آیفون ۸ پلاس،آیفون ۱۰ و مدلهای جدیدتر باید کلید کناری را بههمراه یکی از کلیدهای مربوط به ولوم صدا فشار دهید و نگه دارید تا اسلایدر مربوط به خاموش کردن گوشی روی صفحه ظاهر شود. در این مرحله باید اسلایدر را به سمت راست بکشید تا گوشی خاموش شود. سپس باید درحالی که کلید کناری گوشی فشار دادهاید، آن را به رایانهی خودتان متصل کنید. آنقدر کلید کناری را نگه دارید تا روی صفحه، حالت ریکاوری گوشی ظاهر شود.
در آیفون ۷، آیفون ۷ پلاسو آیپاد تاچ (نسل هفتم)باید ابتدا دستگاه را بهشکل معمول خاموش کنید. سپس در حالی که کلید مربوط به پایینآوردن ولوم صدا را فشار دادهاید، دستگاه را به رایانه متصل کنید. آنقدر کلید پایین آوردن ولوم صدا را فشار دهید تا حالت ریکاوری روی صفحهی دستگاهتان ظاهر شود.
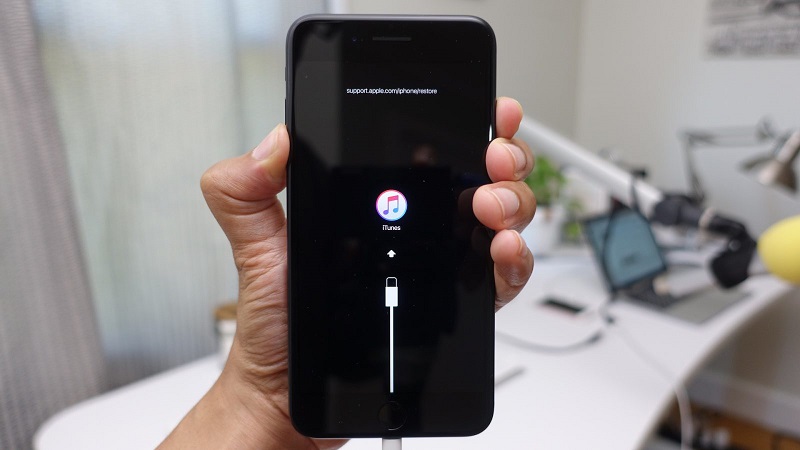
در آیفون های معرفی شده بعد از آیفون 8 اطمینان حاصل کنید که آیفون به کامپیوتر وصل نباشد.
دکمه Power و یکی از دکمه های صدا را فشار داده و نگه دارید تا پنجره خاموش کردن آیفون ظاهر شود.
برای خاموش کردن آیفون، نوار لغزنده را بکشید. سپس آیفون خود را به کامپیوتر وصل کنید و دکمه Power را تا زمانی که حالت recovery mode ظاهر شود نگه دارید.
اگر از iPhone خود نسخه پشتیبان (بکآپ) تهیه کرده اید، پس از حذف کد عبور، داده ها و تنظیمات خود را بازیابی کنید.
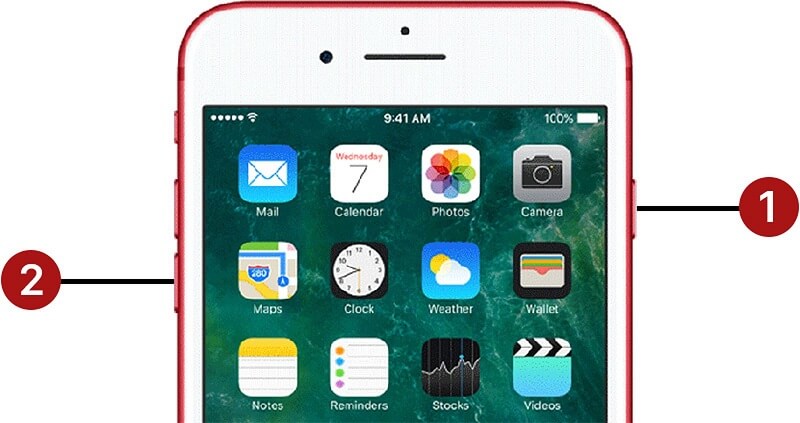
اگر اخیرا گوشی خود را با مک خود همگامسازی کرده باشید، آنگاه میتوانید از یکی از فایلهای پشتیبان خود استفاده کرده و همچنین پسورد آیفون و یا آیپد خود را نیز ریست کنید. جهت پاک کردن اطلاعات دستگاه خود با استفاده از یک مک باید گامهای زیر را طی کنید:
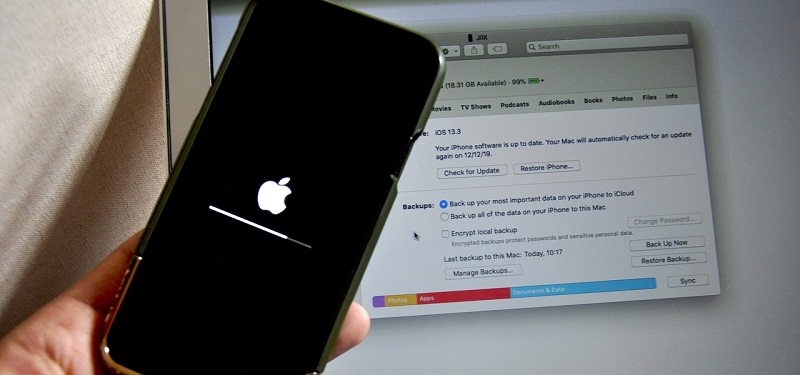
آیفون خود را در وصل کنید. سپس وارد برنامه آیتوز شوید و وارد تب جنرال شوید وقتی گزینه Restore یا Update را مشاهده کردید، Restore را انتخاب کنید. صبر کنید تا Finder یا iTunes نرم افزاری را برای آیفون شما بارگیری کند.
چنانچه در مورد هر یک از مراحل توضیح داده شده سوالی داشتید، میتوانید با کارشناسان هکس استور مگ تماس حاصل کرده و از آنها راهنمایی دقیقتری بخواهید. برای پرسش سوال های خود میتوانید از قسمت نظرات این پست استفاده کنید.
در صورتی که نمیتوانید به آیفون یا آیپد خود، دسترسی داشته باشید، امکان دارد چند نسخه مختلف از یک پیام خطا را مشاهده کنید. دو نوع خطای اصلی وجود دارد که شامل موارد زیر میشود:
iPhone is Disabled, try again in X minutes
iPhone is Disabled, Connect to iTunes
اولین پیام خطا پس از پنج مرتبه تلاش ناکام به منظور وارد کردن رمز عبور، نمایش داده خواهد شد. پس از انجام این کار، دستگاه شما برای مدت زمان طولانیتری قفل میشود. در صورتی که این فرایند را تا چند بار دنبال کنید، خواهید دید که دستگاه به مدت زمان 60 دقیقه قفل خواهد شد.
در صورتی که بار دهم به تلاش خود ادامه دهید و نتیجهای حاصل نشود، شاهد قفل شدن کامل دستگاه خواهید بود. هنگامی که آیفون غیرفعال شود، باید به iTunes متصل شوید.
هنگامی که با اخطار غیرفعال شدن آیفون و برقراری اتصال به iTunes مواجه شوید، متاسفانه باید بگوییم که قافیه را باختهاید. تنها راه بازیابی دستگاه، راهاندازی مجدد دستگاه با استفاده از iTunes است.
در صورتی که قبلا دستگاه خود را با iTunes همگامسازی کردهاید، میتوانید از یک نسخه پشتیبان تهیه شده برای بازیابی آیفون یا آیپد به همراه بازنشانی رمز عبور، استفاده کنید. در این بخش قصد داریم روش پاکسازی دستگاه با استفاده از iTunes را آموزش دهیم:
دستگاه خود را به رایانهای که قبلا با آن، همگامسازی را انجام دادهاید، از طزیق کابل شارژ آیفون متصل کنید.
در ادامه باید iTunes را باز کنید. در صورتی که iTunes به شما اجازه میدهد تا بدون وارد کردن پسورد، وارد شوید، امکان انجام ادامه کار برای شما وجود دارد. البته اگر برای ورود به iTunes از شما درخواست شد تا رمز عبور وارد کنید، باید گوشی آیفون را به یک کامپیوتر دیگر که احتمال میدهید همگامسازی شده است، متصل کنید. در صورتی که با هیچ رایانه دیگری همگامسازی انجام ندادهاید، این روش برای شما عملی نخواهد بود. در این حالت باید به قسمت توضیح حالت ریکاوری بروید.
منتظر باشید تا iTunes با دستگاه شما، همگام شود و یک پشتیبان تهیه کند.
پس از انجام همگامسازی، باید روی گزینه بازیابی آیفون (Restore iPhone) کلیک کنید و صبر کنید تا فرایند، انجام شود. با این کار، خواهید دید که iOS مجددا نصب میشود.
پس از آن که کار را تمام کردید، صفحه تنظیم iOS روی دستگاه شما ظاهر خواهد شد. در ایم بخش، باید روی گزینه بازیابی از فایل پشتیبان iTunes کلیک کنید.
آخرین نسخه پشتیبان را برای بازیابی آیفون، انتخاب کنید.
با انجام این اقدامات، دادههای شما در زمان تهیه نسخه پشتیبان به نقطه موردنظر باز خواهند گشت. همچنین رمز عبور را حذف خواهد کرد و به شما امکان میدهد کد جدید را تنظیم کنید.
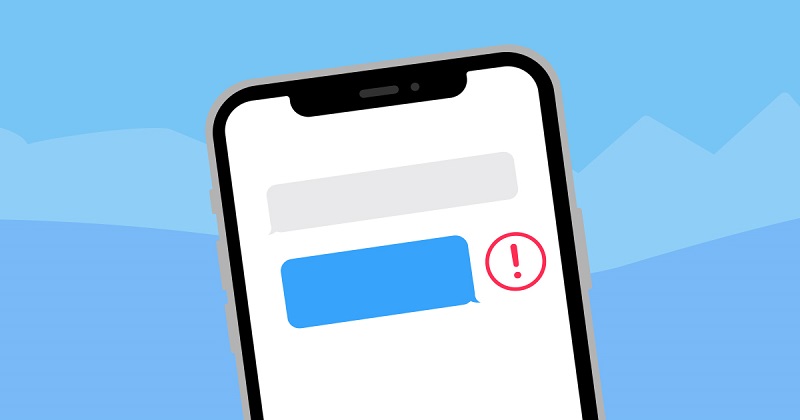
در صورتی که به جای iTunes از طریق iCloud، همگامسازی را انجام دادهاید و در ادامه قابلیت Find My iPhone را در دستگاه قفل شده فعال کرده بودید، میتوانید آن را به سادگی پاک کنید. در صورتی که دسترسی فیزیکی به آیفون نداشته باشید هم امکان استفاده از این روش، وجود دارد.
توجه داشته باشید که دستگاه قفل شده شما باید به دادههای وای فای یا تلفن همراه، متصل شود و در غیر این صورت، میتوانید مرکز کنترل را باز کنید و موارد موردنظر را تغییر دهید. در موارد نادری که اتصال اینترنت شما فعال نباشد یا دسترسی به مرکز کنترل را غیرفعال کرده باشید، این روش قابل استفاده نخواهد بود، اما امکان بازیابی آیفون شما وجود دارد.
پس از تایید تمام پیشنیازها، میتوانید روش پاکسازی آیفون یا آیپد خود با استفاده از iCloud را مطابق با مراحل پایین، انجام دهید:
داشبورد iCloud را در کامپیوتر، باز کرده و با استفاده از اپل آی دی، وارد سیستم شوید.
در ادامه باید روی همه دستگاهها در قسمت بالا کلیک کرده و سپس دستگاه خود را انتخاب کنید.
پس از انجام مراحل ذکرشده، کافیست روی گزینه پاکسازی آیفون (Erase iPhone) کلیک کنید.
دستگاه شما به صورت خودکار، تمام اطلاعات خود را پاکسازی خواهد کرد، بنابراین همه اطلاعات که شامل رمز عبور هم میشود، نابود خواهند شد. در صفحه تنظیمات میتوانید میان بازیابی از نسخه پشتیبان iCloud یا تنظیم مجدد، یکی را انتخاب کنید. کد موردنظر را انتخاب کنید، سپس میتوانید یک رمز عبور جدید را تعریف و تعیین کنید.
نکته: شما میتوانید از روش بازیابی در iTunes استفاده کنید، سپس در صورت تمایل هم امکان بازیابی از iCloud هنگام راهاندازی مجدد iOS، وجود خواهد داشت.
کلام آخر
در این مقاله مجله خبری پارس ارتباط لوتوس سعی کردیم تمامی مراحل و روشهایی که با آن مشکل فراموش کردن رمز ایفون خود را میتوانید حل کنید، آموزش بدهیم. اگر شما هم روشی به غیر از راههای گفته شده، میشناسید حتماً در قسمت کامنت این مقاله از تعمیرات گوشی آیفون با ما به اشتراک بگذارید.
دیدگاه شما