



شاید فکر کنید همه کاربردهای گوشی آیفونی که در دست دارید را میدانید. اما گوشی آیفون کاربردهای پنهانی دارد که ممکن است از آنها خبر نداشته باشید. در ادامه این مقاله از تعمیرات موبایل کرج همراه ما باشید تا نحوه فعال کردن دکمه مخفی آیفون را به شما بگوییم.
ابتدا بهتر است با دکمه مخفی آیفون و مزیت هایی که دارد بیشتر آشنا شویم. این قابلیت مشخصا با نسخه iOS 14 ارائه شد. اپل در گوشی های خود قابلیتی را به صورت یک دکمه مخفی در پشت این دستگاه ها تعبیه کرد که در صورت فعال کردن دکمه مخفی آیفون می توان با دو یا سه بار زدن پشت گوشی از آن استفاده کرد. بسته به این که تنظیمات دکمه مخفی را چطور انجام داده باشید می توان از این گزینه برای کارهایی مانند اسکرین شات گرفتن در آیفون یا استفاده از دستیار هوشمند آیفون یعنی سیری بهره برد.
علاوه بر این موارد دکمه مخفی می تواند برای برنامه ها و گزینه های دیگری مانند دوربین گوشی، فلش موبایل، کم و زیاد کردن صدا، زوم کردن، اسکرول کردن و چندین گزینه دیگر هم کارایی داشته باشد. نکته مهمی که باید در خصوص فعال سازی دکمه مخفی آیفون بدانید این است که شما با یک دکمه فیزیکی سروکار ندارید، چرا که این دکمه به صورت یک سنسور در پشت گوشی قرار دارد و به تاچ حساس است. در نتیجه شما باید یک سنسور غیر فیزیکی را در پشت دستگاه فعال کنید. در ادامه مقاله تعمیرات موبایل آیفون در کرج همراه ما باشید.

این ویژگی که با انتشار سیستم عامل iOS 14 اضافه شده، یک دکمه مخفی را در پشت گوشی های آیفون فعال میکند که با دو یا سه بار زدن روی آن، میتوانید کارهای مختلفی را از جمله گرفتن اسکرینشات یا کمک گرفتن از Siri انجام دهید. البته ناگفته نماند که این دکمه، در واقعت یک دکمه فیزیکی و قابل مشاهده نیست؛ بلکه یک سنسور خواهد بود که ضربه به پشت گوشی را شناسایی کرده و به آن واکنش نشان خواهد داد. همچنین لازم است بدانید که گوشیهای قدیمی و پیش از سری آیفون ۸، به علاوه مدلهای SE این ویژگی را ندارند.
گوشیهایی که ویژگی Back Tap را دارند:
اکنون زمان روشن کردن Back Tap است و خوشبختانه انجام این کار بسیار ساده است. فقط به Settings > Accessibility > Touch، سپس منو را به پایین اسکرول کنید و روی Back Tap ضربه بزنید. سپس گزینه های Double Tap یا Triple Tap را خواهید داشت و میتوانید برای هر کدام یک عمل را انتخاب کنید، بنابراین یکی از آن ها را انتخاب کنید و عملی را که می خواهید فعال شود انتخاب کنید. پس از اتمام، آماده است تا چک کنید اکنون یک ضربه دو یا سه بار (هر کدام را که انتخاب کرده اید) عملی را که انتخاب کرده اید فعال می کند. همچنین میتوانید هر دو ضربه دو و سهگانه را فعال کنید، با اعمال مختلفی که به هر کدام اختصاص داده شده است.
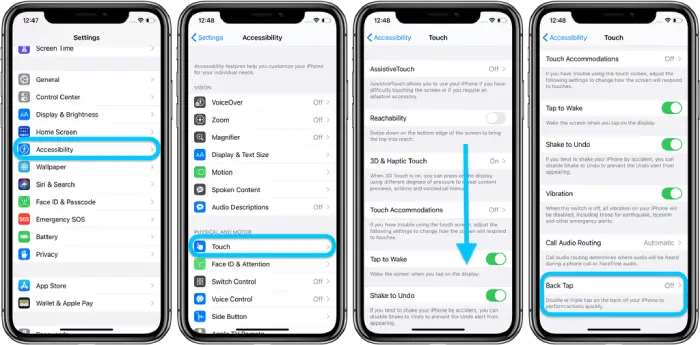
گرچه این قابلیت استفادههای بسیاری دارد، اما ممکن است برای برخی از کاربران کمی مشکلساز بوده و پس از مدتی تصمیم به حذف آن بگیرند. از آنجایی که Back Tap یک دکمه فیزیکی مانند دکمههای ولوم نیست، نحوه کار کردن آن به حسگرهای پشت دستگاه و برخورد دست به آن بستگی دارد؛ با این حساب، ممکن است هنگام گذاشتن گوشی رو میز و یا برداشتن آن به صورت اتفاقی این قابلیت را فعال کرده و ناخواسته تنظیماتی را تغییر دهید.
البته پس از گذشت مدتی نحوه کار با این قابلیت را به خوبی یاد گرفته و درصد خطای آن را به حداقل خواهید رساند. همچنین دقت کنید که اگر این ویژگی برای شما فعال نمیشود، ممکن است به دلیل گارد گوشی محافظ آن باشد. به هر حال پس از عرضه iOS 14 به دلیل معرفی نشدن این ویژگی، ممکن است مدتها استفاده از آن را از دست داده باشید؛ با این وجود اکنون با اضافه کردن دو دکمه دیگر به آیفون خود میتوانید کارایی آن را حتی بیشتر کنید.
Back Tap به شما امکان می دهد تقریباً هر چیزی را که می خواهید فعال کنید، از راه اندازی یک برنامه خاص گرفته تا باز کردن مرکز کنترل، راه اندازی دوربین، گرفتن اسکرین شات، قطع کردن صدا، تنظیم صدا، یا فعال کردن ویژگی های دسترسی مانند AssistiveTouch، میانبرهای سیری یا قابلیت دسترسی .
لیست گزینه های موجود میانبر:
دیدگاه شما